GUIDE
Bizimply Employee Handbook
Your Bizimply Journey Starts Here
Table of Contents
You will/have received a 4 digit pin for the Bizimply Timestation. Please keep this PIN safe as it is unique to you.
CLOCKING IN
- Press the green ‘IN’ button
- Enter your 4 digit pin
- You’ve clocked in!
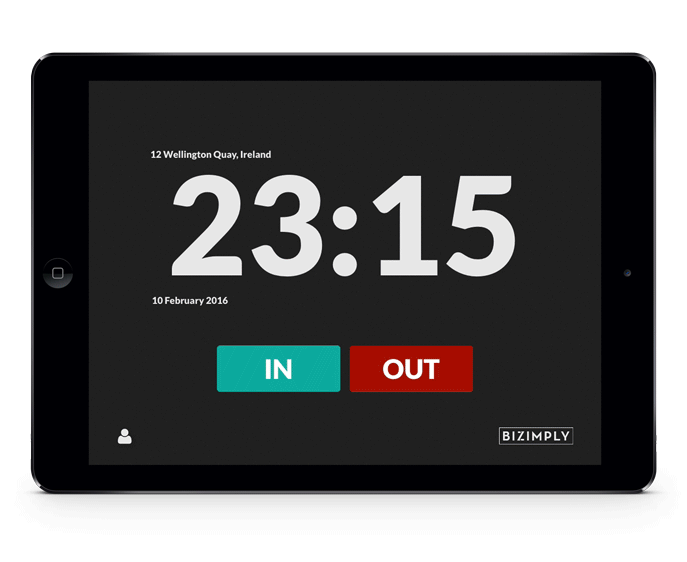
CLOCKING OUT
- Press the red ‘OUT’ button
- Enter your 4 digit pin
- You’ve clocked out!
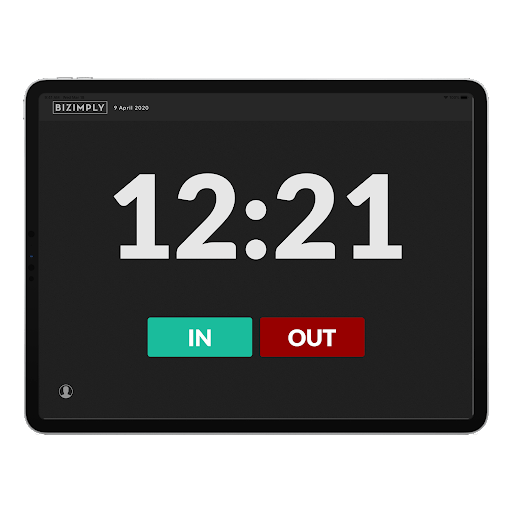
You have been invited to Bizimply! What now? You need to create your password to have access to our Web Portal and to ensure you will receive email notifications.
On Your Profile tab you will have access to your personal and work information. The Administrator on your account decides what information can be viewed and edited by employees.
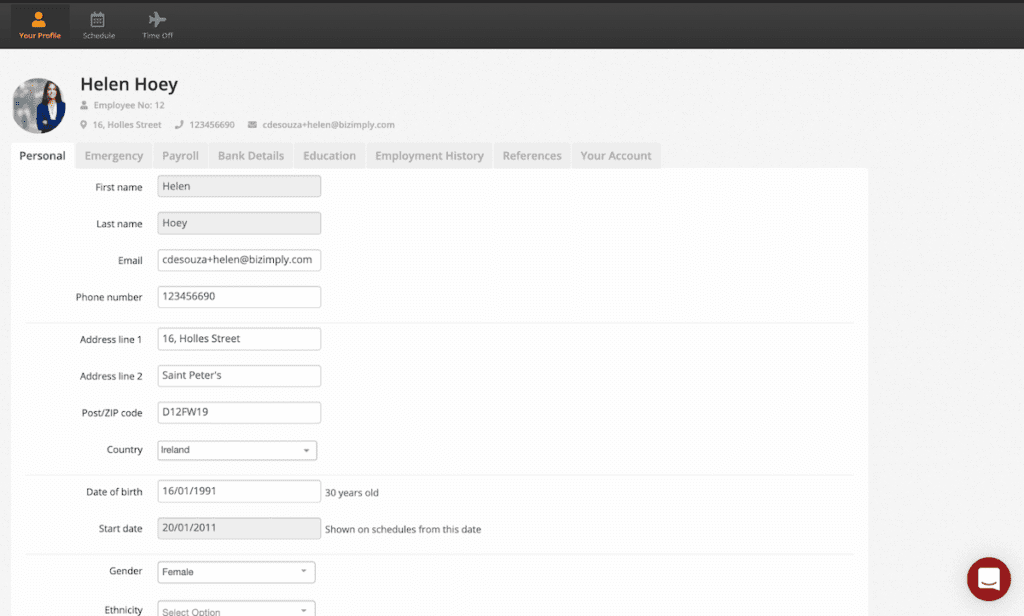
- Scheduled Hours
- Timestation Pin
- Web Clock in
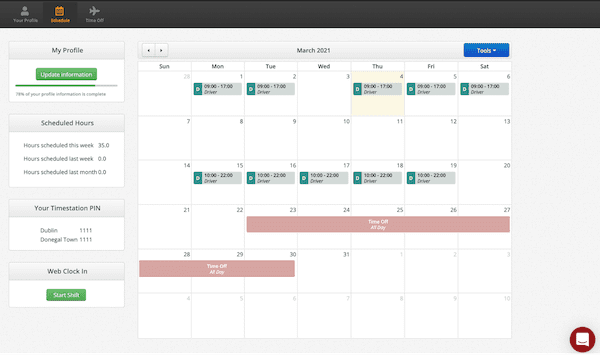
Bizimply has a Web Clock in function, where you can clock in and out for your shift and breaks. Your manager/account administrator will determine if this function is available for you.
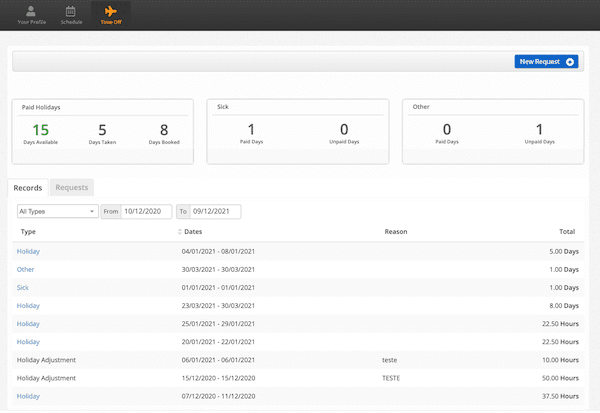
- Paid Holidays,Sick & Other balance
- Records
- Requests
You can use the web portal to request time off. All requests must be approved by your manager/account administrator. You will receive an email from Bizimply stating if the time off request has been approved.
Log into your employee portal.
Click on the unavailability icon.
Click on the Add Unavailability button, in the top right corner.
ℹ️ Your employer may have the Unavailability option switched off.
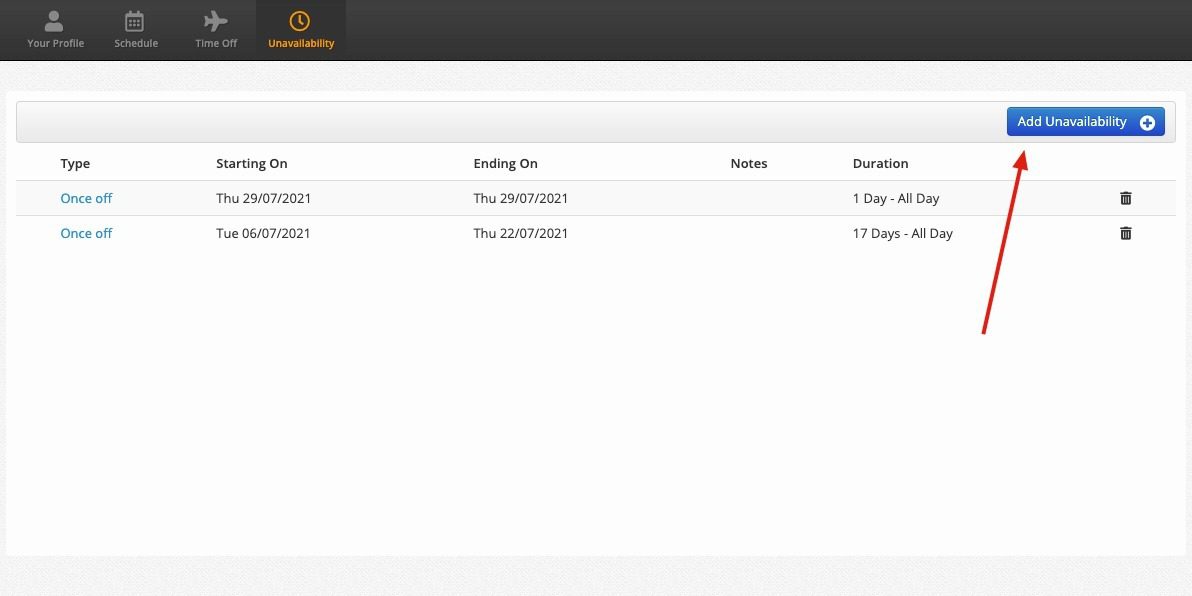
Choose whether the unavailability is Once Off or Recurring, from the Select Type dropdown.
If you select Once Off choose a start date and an end date.
If you are only unavailable for a part-day, choose this option and enter a start and an end time.
ℹ️ You can also leave a note, here for your manager.
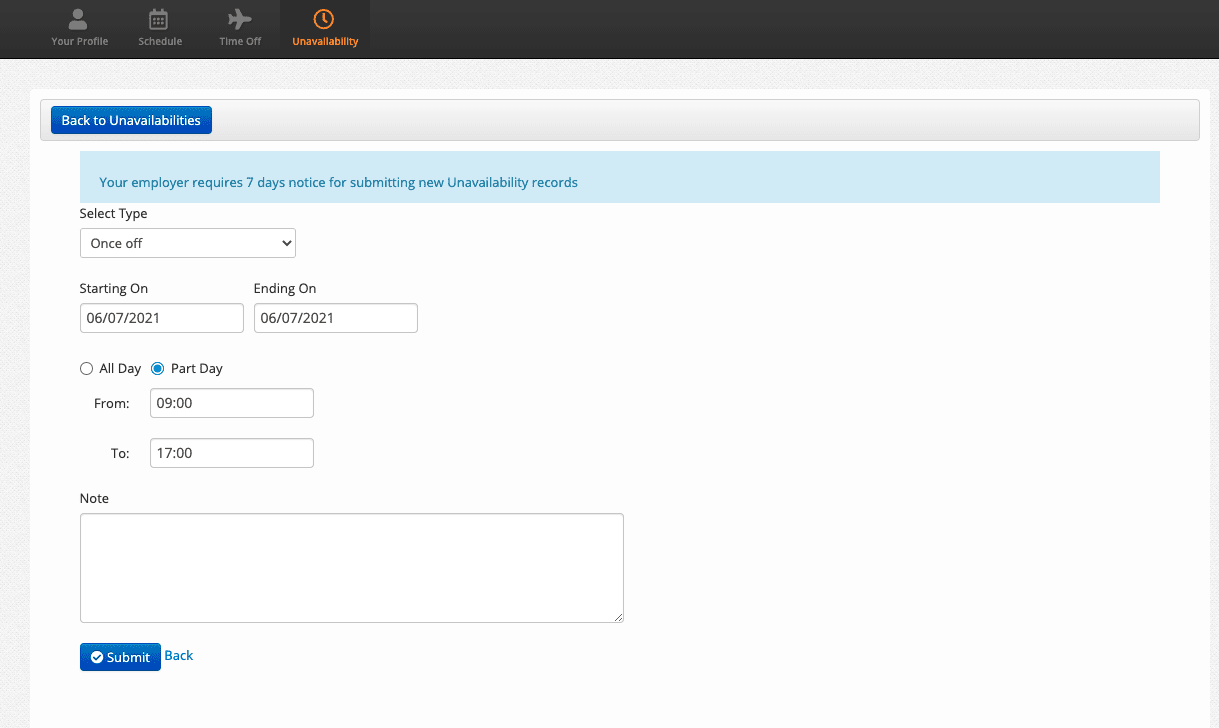
If you select Recurring choose the days that you are unavailable.
Choose a start date.
Next select Ends as “never”, when you do not wish to assign an end date for an unavailability record
Select Ends as “On”, when you wish to assign an end date for an unavailability record.
Select All Day/Part Day
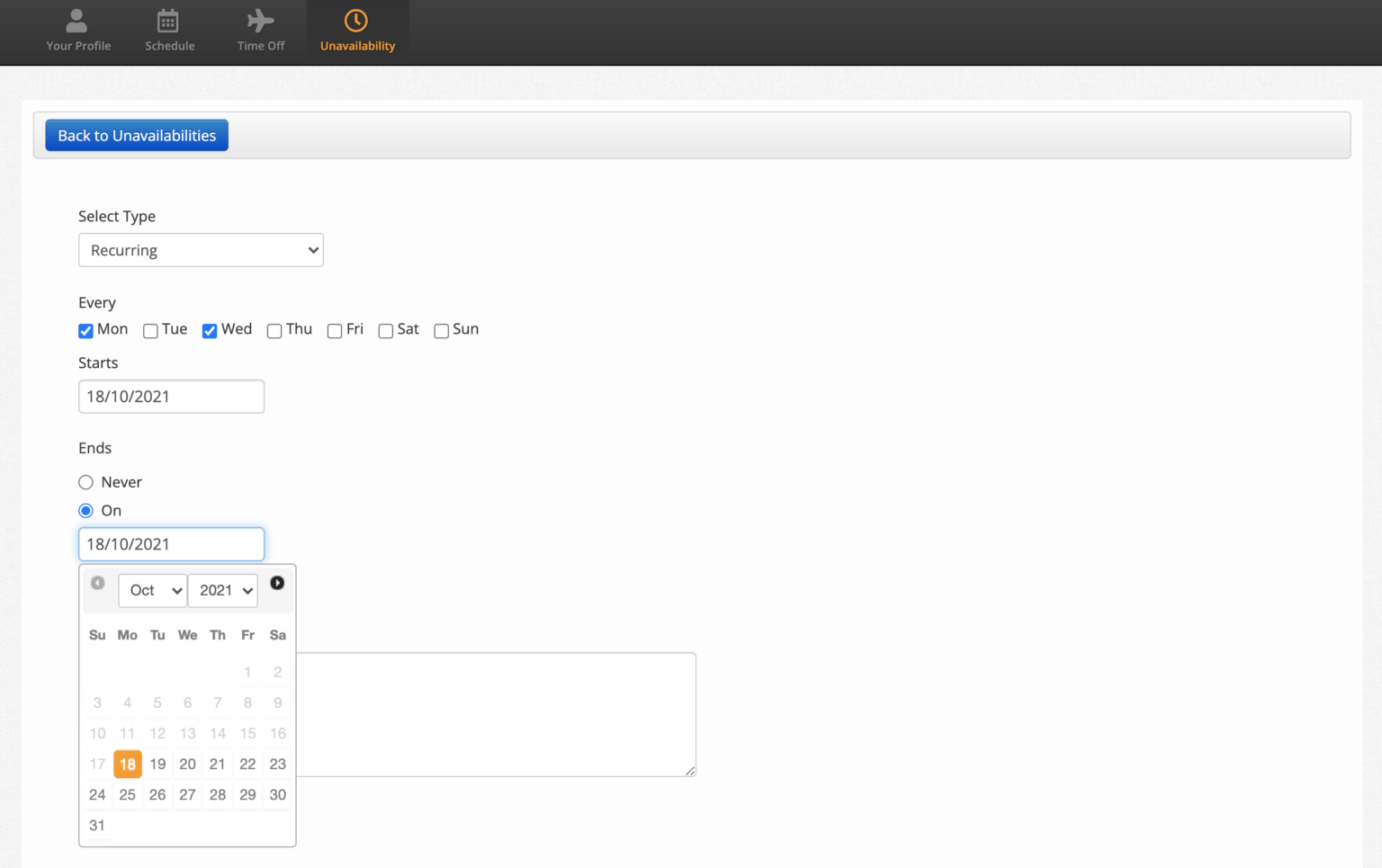
The Bizimply employee app called MyZimply is available to download for free on
Android and iOS and is a great way to access Bizimply on the go.You use the same login details as the Web Portal.
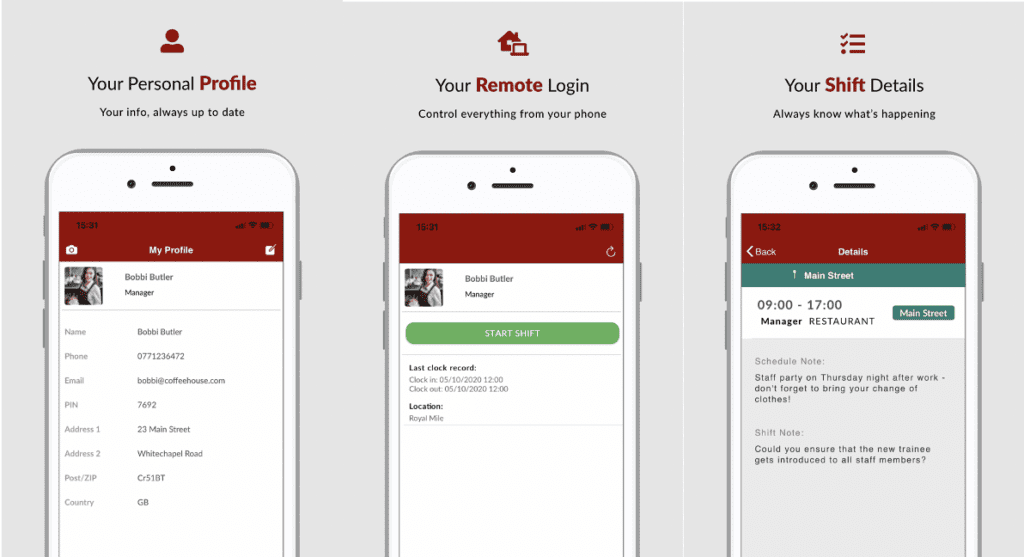
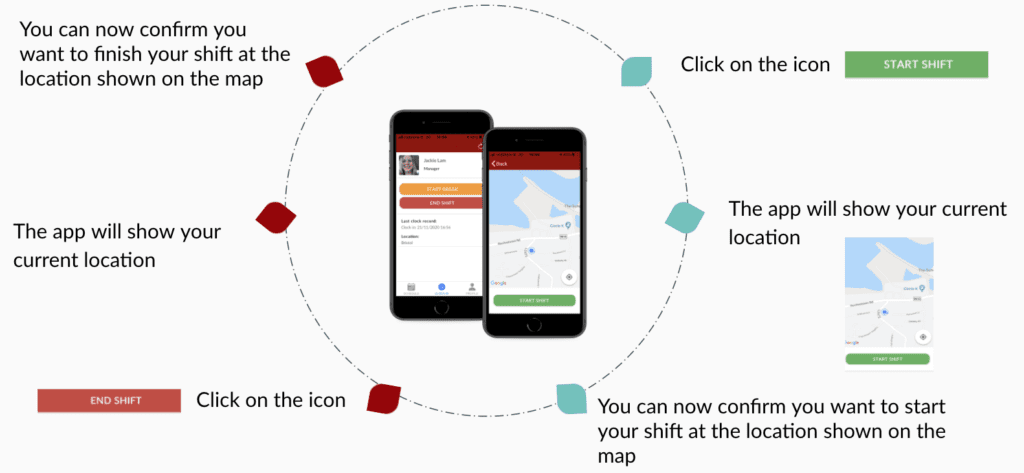
MOBILE APP | TIME OFF REQUEST
You can log in to the MyZimply mobile app to request time off.
First click on the time-off icon, in the bottom navbar.
Next you will see your available time off, time off taken and booked.
Click on the request time off button.
Choose a start date and an end date and select Submit.
ℹ️ Your employer will decide if your time off is measures in days or hours.
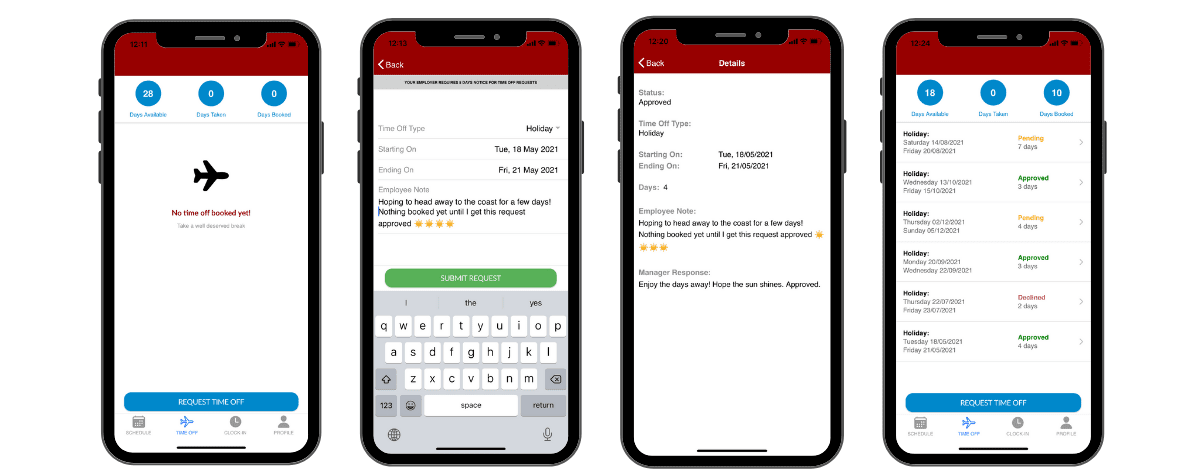
MOBILE APP | UNAVAILABILITY
-
Open up your MyZimply Employee App on your mobile device
-
Tap on the icon at the top left of the screen
-
Select ‘Unavailability’ from the options on the left
-
Tap the blue ‘Set Unavailability’ button at bottom of screen
-
Select the unavailability type: Once Off or Recurring
-
Select the Start Date and the End Date
-
Select the Day part: All Day or Part Day. If Part Day is selected, choose the start and end time.
-
Enter in the reason in the ‘Note’ section
-
Tap the green ‘Submit Unavailability’ button at bottom of screen
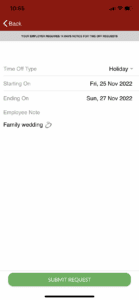
You can check your 4 digit pin on our Web Portal, on MyZimply app, or ask your manager/account administrator to send your pin directly to your email.
You should clock in as soon as you can and contact your manager to inform them about your late clock in. They will be able to amend it for you.
Contact your manager/account administrator as soon as possible and they will be able to clock you out manually.
The photos taken are uploaded to the Bizimply cloud and kept for 28 days only / This process is GDPR compliant. Only your manager/account administrator can view these pictures.
You can create a new password on https://app.bizimply.com/ . You only need to click on ‘Forgot your password?’ and follow the instructions.
Please check with your manager/account administrator if the schedule has been published yet.
This option might not be available for you as per your account administrator settings. Please contact your manager/account administrator to check its availability.
Make sure ‘Precise Location’ is turned on your app settings/access.


